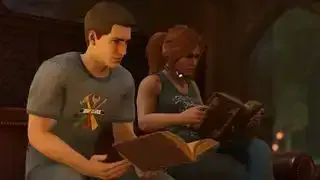(Bildnachweis: Zukunft)
Springen zu:Der PS5 DualSense-Controller ist eine der schicksten Funktionen der Konsole. Warum also nicht davon auf dem PC profitieren?
Da Sony begonnen hat, mehr seiner Spiele auf dem PC zu veröffentlichen, hat die Unterstützung für das ausgefallene haptische Feedback und die adaptiven Trigger des DualSense-Gamepads in immer mehr Spielen Einzug gehalten. Star Wars Jedi: Survivor, Returnal, Alan Wake 2 und Avatar: Frontiers of Pandora sind nur einige Spiele aus dem Jahr 2023, die den PS5-Controller voll ausnutzen können. (Sie können eine vollständige Liste der Spiele sehen, die mit DualSense funktionieren Hier .) Dank dieser besonderen Funktionen ist der PS5-Controller unserer Meinung nach einer der beste PC-Controller . Die Nutzung am PC ist auch sehr einfach, über ein USB-C-Kabel oder Bluetooth.
Dank Steam ist es wirklich einfach, den DualSense-Controller in Ihr alltägliches Gamepad zu verwandeln. Einstecken, loslegen, Tasten drücken. Hier ist keine komplexe Einrichtung erforderlich: Es funktioniert einfach und Spiele erkennen den Controller. Wenn Sie jedoch Nicht-Steam-Spiele mit dem DualSense spielen möchten, können wir Ihnen mit etwas mehr Setup dabei helfen, dies zu erreichen.
Hier finden Sie eine Schritt-für-Schritt-Anleitung zur Verwendung des PS5 DualSense-Controllers auf dem PC, entweder über eine kabelgebundene USB- oder eine drahtlose Bluetooth-Verbindung.
Verbindung: Kabelgebunden oder Bluetooth
Wie verwende ich den DualSense-Controller auf dem PC?
Verdrahtet
Horus-Häresie-Bücher in der richtigen Reihenfolge
Dieser Teil der Einrichtung ist kinderleicht. Um den Controller über USB mit Ihrem PC zu verbinden, benötigen Sie ein USB-Typ-C-auf-USB-A-Kabel für Ihren PC (oder ein USB-Typ-C-auf-Typ-C-Kabel, wenn Sie einen geeigneten Anschluss zur Verfügung haben). ). Während die PlayStation 5-Konsole mit einem solchen Gerät geliefert wird, ist dies beim DualSense, der einzeln verkauft wird, nicht der Fall. Schade! Schnappen Sie sich ein Kabel, stecken Sie es ein und schon kann es losgehen.
Wenn Sie ein Kabel kaufen müssen, finden Sie es hier ein Doppelpack von Anker für ca. 10 $ .
Bluetooth
Um den DualSense über Bluetooth nutzen zu können, benötigen Sie einen USB-Bluetooth-Adapter (oder ein Motherboard mit integriertem Bluetooth). Um eine Verbindung herzustellen, öffnen Sie das Menü „Bluetooth und andere Geräte“ in Windows Drücken Sie die Windows-Taste und geben Sie „Bluetooth“ ein. Klicken Sie dann auf „Bluetooth oder anderes Gerät hinzufügen“ und im nächsten Menü auf den ersten Eintrag „Bluetooth“. Ihr PC beginnt mit der Suche nach verfügbaren Geräten.
Halten Sie auf dem DualSense die PlayStation-Logo-Taste und die Share-Taste (die kleine links neben dem Touchpad) gedrückt, bis die LEDs rund um das Touchpad schnell zu blinken beginnen. Innerhalb weniger Sekunden sollte in Ihrer Bluetooth-Geräteliste in Windows ein generischer Eintrag mit dem Namen „Wireless Controller“ angezeigt werden, mit dem Sie eine Verbindung herstellen können. Klicken Sie einfach darauf, um die Kopplung abzuschließen.
Wenn Sie einen Bluetooth-Adapter benötigen, Sie können ein aktuelles Bluetooth 5.0-Modell für weniger als 20 US-Dollar erwerben .

Auf den DualSense kann jetzt in Windows mit seinem DirectInput-Treiber zugegriffen werden manche Spiele erkennen die Steuerelemente sofort und können sie neu binden. Aber viele PC-Spiele basieren heute auf dem neueren XInput-Treiber von Microsoft für die Xbox-Controller, sodass DualSense ohne Hilfe etwas eingeschränkt sein wird.
Zorayas Elden Ring
Hier nutzen wir Steam.
Steam-Setup
Wie richte ich den DualSense-Controller in Steam ein?
Steam hat bereits im November 2020 die erste Unterstützung für DualSense hinzugefügt und die DualSense-Funktionalität seitdem kontinuierlich verbessert. Die Verwendung von Steam ist bei weitem der einfachste Weg, Ihren DualSense auf dem PC zum Laufen zu bringen. auch wenn Sie Nicht-Steam-Spiele spielen möchten . Ich werde das gleich erklären.
Verbinden Sie zunächst den DualSense wie oben beschrieben über Kabel oder Bluetooth mit Ihrem PC. Sobald Sie die Verbindung hergestellt haben, öffnen Sie Steam und klicken Sie auf Einstellungen > Controller. In diesem Teil des Einstellungsmenüs können Sie nun auf „Desktop-Konfiguration“ klicken, um das Tastenlayout zu überprüfen und anzupassen.
Sie sollten sehen, dass DualSense jetzt erkannt und als PlayStation 5-Controller aufgeführt wird. Steam konfiguriert die Tastenkombinationen automatisch so, dass sie das Layout eines Xbox-Controllers nachahmen. die Dreieck-Taste ist Y, die Quadrat-Taste ist X usw.
Sie können „Kalibrieren“ wählen, um die Empfindlichkeit des Joysticks anzupassen, und „Einstellungen“, um dem Controller einen Namen zu geben, das Rumpeln zu aktivieren/deaktivieren und die Farbe und Helligkeit des LED-Streifens um das Touchpad herum zu konfigurieren.

(Bildnachweis: Steam)
Ein wichtiger Tipp hier: Stellen Sie sicher, dass die Option „PlayStation-Konfigurationsunterstützung“ aktiviert ist unter „Allgemeine Controller-Einstellungen“ wenn Sie das Layout oder die Kreiselsteuerung Ihres DualSense-Controllers anpassen möchten. Wenn diese Schaltfläche aktiviert ist, können Sie in jedem Steam-Spiel die PlayStation-Logo-Taste auf dem Controller drücken, um den Steam-Controller-Konfigurationsbildschirm aufzurufen.

(Bildnachweis: Steam)
Auf dem Bildschirm „Desktop-Konfiguration“ können Sie die Tastenbelegung ändern, die Funktionsweise des Touchpads ändern (es kann separate Links- und Rechtsklicks ausführen) und auch das Gyroskop konfigurieren, wenn Sie Gyro-Zielen verwenden möchten. Sie können auch Aktionssätze und Aktionsebenen konfigurieren, um völlig unterschiedliche Tastenbelegungen zu ermöglichen, und dann im Spiel spontan zu diesen wechseln. Wenn Sie beispielsweise in GTA nur die Gyro-Steuerung in einem Flugzeug verwenden möchten, können Sie dafür ein Aktionsset erstellen und es durch Drücken einer bestimmten Taste jedes Mal auslösen, wenn Sie in ein Flugzeug springen.
Wenn Sie jedoch einfach nur möchten, dass Ihr DualSense wie jedes alte Gamepad funktioniert, können Sie diesen Bildschirm in Ruhe lassen, ohne dass Anpassungen erforderlich sind.
Nicht-Steam-Spiele
Wie verwende ich den DualSense-Controller mit Nicht-Steam-Spielen?
Wenn Sie DualSense beispielsweise in einem Spiel verwenden möchten, das Sie im Epic Games Store besitzen, gibt es eine Lösung, die für fast alles funktionieren sollte, sogar für Emulatoren. Der einfache Weg, es zu tun: Bringen Sie Steam wieder ins Spiel.
Steam verfügt über die Funktion „Zur Bibliothek hinzufügen“ für ausführbare Windows-Dateien, mit der Sie andere Programme zu Ihrer Steam-Bibliothek hinzufügen und dann das Steam-Overlay nutzen können.
Wie Sie im Bild oben sehen können, klicken Sie in Steam auf das Menü „Spiele“ und wählen Sie dann die Option „Ein Nicht-Steam-Spiel zu meiner Bibliothek hinzufügen …“, um eine Liste der Programme auf Ihrem PC aufzurufen. In den meisten Fällen sollte Ihnen dies ermöglichen, ein Spiel hinzuzufügen und einen Controller zu verwenden, wobei Steam als Vermittler fungiert.

DS4Windows ist eine weitere Option
Wenn Sie DualSense lieber für Nicht-Steam-Spiele konfigurieren möchten, ohne diese Spiele Ihrer Steam-Bibliothek hinzuzufügen, ist das ein wunderbares Community-Tool DS4Windows DualSense-Unterstützung hinzugefügt. (Sollte es nicht DS5Windows sein? Hm, das klingt nicht ganz so gut).
Um es zu verwenden, verbinden Sie Ihren Controller wie oben beschrieben über USB oder Bluetooth mit dem PC, während DS4Windows geöffnet ist. Anschließend sollten Sie in der Lage sein, Ihre Tastenkombinationen anzupassen, die LED zu ändern und den Batteriestand des Controllers zu überwachen. Mit DS4Windows können Sie DualSense in jedem PC-Spiel mit Xbox-Controller-Unterstützung verwenden.
bester Gaming-Monitor 1440p
Unterstützung für PC-Spiele
Welche Spiele nutzen die Funktionen des DualSense-Controllers auf dem PC?
Sie müssen Steam nicht verwenden, damit DualSense in allen Spielen funktioniert. Unter Windows verwendet DualSense den generischen DirectInput-Treiber, den einige Spiele standardmäßig unterstützen. Aber die meisten Spiele verwenden heutzutage den neueren XInput-Treiber von Microsoft, und hier ist Steam Input wirklich praktisch.
PCGamingWiki führt eine Liste von Spielen, die die DualSense-Funktionen nutzen, aber hier sind einige Highlights, die sowohl adaptive Trigger als auch haptisches Feedback unterstützen. Es handelt sich bei weitem nicht um eine erschöpfende Liste. Allerdings gibt es einen Haken: Bei den meisten davon muss die Steam-Eingabe deaktiviert werden. Das bedeutet, dass diese Spiele DualSense nativ unterstützen und dessen Haptik oder adaptive Trigger oder beides nutzen können.
- Star Wars Jedi: Überlebender
- Avatar: Grenzen von Pandora
- Alan Wake 2
- Der Letzte von uns Teil 1
- F1 23
- Rückkehr
- Der Hexer 3
- Call of Duty Modern Warfare 2
- Uncharted: Legacy of Thieves-Sammlung
- Overwatch 2
- Final Fantasy 7 Remake: Intergrade
- Marvels Spider-Man
- Metro Exodus Enhanced Edition
- Todesschleife
- Final Fantasy 7 Remake
- Assassin's Creed Valhalla
- Genshin Impact
- Death Stranding: Director's Cut
- Ghostwire: Tokio
- Eine Pestgeschichte: Requiem