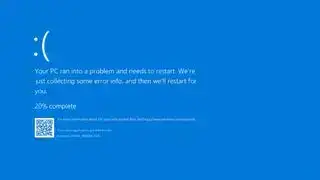
(Bildnachweis: Microsoft)
Der Fehler „Kmode Exception Not Handled“ oder „KMODE_EXCEPTION_NOT_HANDLED“ von Windows 10 kann ein echtes Problem sein. Der blaue Bildschirm des Todes kann aus verschiedenen Gründen jeden treffen, aber dieser spezielle Fall hat ein paar Schuldige. Wenn Sie keine Angst davor haben, auf Ihrem PC herumzustöbern, ist dies tatsächlich eines der am wenigsten bedrohlichen Probleme, mit denen Sie sich befassen müssen.
Der Fehler „Kmode Exception Not Handles“ kann in wenigen Minuten behoben werden, wenn Sie die richtigen Schritte unternehmen. Folgen Sie den Anweisungen unten, um herauszufinden, wie.
Hinweis: Unabhängig davon, ob Sie Windows 10 oder eine ältere Version von Windows verwenden: Wenn der Bluescreen es Ihnen nicht ermöglicht, Windows zu starten, um die unten aufgeführten Korrekturen auszuprobieren, starten Sie stattdessen im abgesicherten Modus und führen Sie die Änderungen dort durch.
Was ist eine Kmode-Ausnahme und warum wird sie nicht behandelt?
Die technischen Details des Kmode-Ausnahmefehlers sind ausführlich und mehr als nur trocken. Kurz gesagt handelt es sich jedoch um Anwendungen, die sich gegenseitig im Speicher überschreiben, was zu Fehlern oder zum Absturz der Software führt, und im Falle eines Bluescreens zu einem vollständigen Systemabsturz.
Im Wesentlichen ist einige Software beschädigt und der Windows-Fehlerbehandler ist sich nicht ganz sicher, was schief gelaufen ist. Es weiß einfach, dass etwas passiert ist, und es hat das System zum Scheitern gebracht.
Der wahrscheinlichste Schuldige ist ein problematischer Fahrer.

(Bildnachweis: Zukunft)
Die schnelle Lösung: Deaktivieren Sie den Schnellstart
Die Schnellstartfunktion von Windows 10 kann ein Auslöser für dieses Problem sein. Es handelt sich um eine Windows-Funktion, die eine schnelle Wiederherstellung aus dem Ruhezustand und dem Herunterfahren ermöglicht, aber das kann bedeuten, dass sie bei vorhandenen Treiberproblemen wieder geladen wird.
Durch die Deaktivierung von Fast Startup bleibt Ihr System oft länger betriebsbereit oder das Problem wird sogar vollständig behoben.
Um den Schnellstart zu deaktivieren, gehen Sie folgendermaßen vor:
- Suchen Sie in der Windows-Suchleiste nach „Systemsteuerung“ und wählen Sie das entsprechende Ergebnis aus.
- Klicken Sie auf „System und Sicherheit“ und anschließend auf „Energieoptionen“.
- Wählen Sie im linken Menü „Wählen Sie aus, was die Ein-/Aus-Tasten bewirken sollen“.
- Wenn Sie dazu aufgefordert werden, wählen Sie oben auf der Seite den blauen Link „Zurzeit verfügbare Einstellungen ändern“ aus.
- Deaktivieren Sie unter der Überschrift „Einstellungen zum Herunterfahren“ das Kontrollkästchen „Schnellstart aktivieren“.
- Wenn Sie fertig sind, klicken Sie auf „Änderungen speichern“.
Wenn Sie nach der Deaktivierung von Fast Startup immer noch den Kmode-Ausnahmefehler erhalten oder das Problem beheben möchten, ohne seine Vorteile zu verlieren, können Sie versuchen, das Problem an der Ursache anzugehen.

(Bildnachweis: Zukunft)
Aktualisieren des Problemtreibers
Da der Fehler „Kmode Exception Not Handled“ höchstwahrscheinlich durch ein Treiberproblem verursacht wird, kann er oft durch eine Aktualisierung des Treibers behoben werden. Dazu müssen Sie jedoch wissen, welcher Treiber Ihnen Probleme bereitet.
Das hängt stark von Ihrem System ab, aber glücklicherweise gibt Ihnen Windows normalerweise einen guten Hinweis darauf, was der Übeltäter sein könnte. Wenn der Bluescreen auftritt, sehen Sie normalerweise „Fehler: Kmode_Exception_Not_Handled“, gefolgt von einem Namen in Klammern. Dieser Name ist der Treiber, der das Problem verursacht und den wir aktualisieren möchten.
Führen Sie eine Suche nach diesem Treiber durch, um herauszufinden, auf welche Hardware er sich bezieht, und führen Sie dann die folgenden Schritte aus.
- Geben Sie „Geräte-Manager“ in die Windows-Suchleiste ein und klicken Sie auf den entsprechenden Eintrag.
- Suchen Sie die Hardware, die dem Treiberfehler entspricht, und klicken Sie mit der rechten Maustaste darauf. Wählen Sie „Treiber aktualisieren“ aus dem Dropdown-Menü.
- Wenn Sie die Wahl haben, wählen Sie „Automatisch nach aktualisierter Treibersoftware suchen“ und warten Sie, bis der Vorgang abgeschlossen ist.
Wenn das nicht funktioniert, können Sie jederzeit auf der Website Ihres Motherboard-Herstellers nachsehen, ob es dort eine neue Treiberversion gibt, oder die Hardware googeln, wenn der Treiber zu einer Zusatzkarte oder anderer Hardware gehört. Wenn ja, laden Sie es herunter und führen Sie die Treiberaktualisierung manuell durch, indem Sie im dritten Schritt stattdessen „Auf meinem Computer nach Treibersoftware suchen“ auswählen.
Der Vorgang kann etwas Zeit in Anspruch nehmen, aber sobald er abgeschlossen ist, sollten Sie über ein System verfügen, das keine Kmode-Ausnahme-Bluescreen-Fehler mehr auslöst.

(Bildnachweis: Zukunft)
Es könnte Ihr RAM sein
Wenn nach den oben genannten Korrekturen immer noch Probleme auftreten, haben Sie entweder großes Pech oder es liegt möglicherweise ein Hardwareproblem vor, das zur Beschädigung des Treibers führt. Wenn das Letztere der Fall ist, liegt die wahrscheinlichste Ursache in Ihrem Arbeitsspeicher. Um herauszufinden, ob dies der Fall ist, können Sie das Windows-eigene Speicherdiagnosetool verwenden.
- Suchen Sie in der Windows-Suchleiste nach „Memory Diagnostic“ und wählen Sie das entsprechende Ergebnis aus.
- Wenn Sie dazu bereit sind, klicken Sie auf „Jetzt neu starten und auf Probleme prüfen“. Oder alternativ: „Überprüfen Sie, ob beim nächsten Starten des Computers Probleme vorliegen“, wenn Sie vorhandene Arbeiten speichern müssen.
Warten Sie, bis der Scan während des Neustarts abgeschlossen ist. Wenn schwerwiegende Fehler auftreten, liegt wahrscheinlich ein fehlerhafter Arbeitsspeicher vor, der durchaus die Ursache für den/die Bluescreen(s) sein könnte, den/die Sie ersetzt haben. Versuchen Sie zunächst, den RAM zu entfernen und neu einzusetzen, um sicherzustellen, dass keine lockere Verbindung vorliegt. Wenn dies fehlschlägt, ist es zu diesem Zeitpunkt am besten, den problematischen Schläger auszutauschen oder ein ganz neues Kit zu kaufen. Das sind unsere Favoriten .















