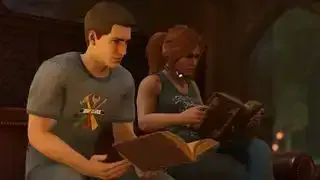(Bildnachweis: G.Skill)
Springen zu:XMP oder Extreme Memory Profiles ist eine Intel-Technologie, mit der Sie mehrere Speichereinstellungen ändern können, während EXPO das Äquivalent von AMD ist. Beide Methoden ermöglichen höhere Speichergeschwindigkeiten, indem Sie einfach ein Profil im BIOS Ihres Motherboards auswählen, vorausgesetzt, Sie verfügen über den richtigen unterstützten RAM.
Während XMP selbst den Begriff „Profile“ im Akronym trägt, ist „XMP-Profile“ die gebräuchliche Bezeichnung für unterschiedliche Einstellungen für unterschiedliche Ebenen der RAM-Übertaktung. Ja, wir wissen, aber die Grammatikpolizei hat hier offenbar geschlafen.
Wenn Sie jedoch schon immer Ihren Speicher übertakten wollten, sich aber nicht mit Frequenz, Spannung und Timing herumschlagen wollten, ist dies der richtige Weg.
Wie funktioniert der XMP-Speicher?
Wenn Sie Ihren Computer einschalten, führt er einen Einschaltselbsttest durch. Ein Teil dieses Prozesses umfasst die automatische Konfiguration der installierten Hardware, einschließlich Ihres Speichers.
Ihr Computer muss das Modell Ihres RAM sowie die einzustellenden Timings und Frequenzen kennen. Ihr BIOS verwendet einen kleinen Chip auf Ihren RAM-Modulen, einen sogenannten SPD-Chip (Serial Presence Detect), um Speicher-Timing und -Frequenzen richtig einzustellen. XMP ist eine Erweiterung von SPD, die höhere Frequenzen und engere Timings für den Betrieb Ihres Speichers bietet. Außerdem wird die erforderliche zusätzliche Spannung korrigiert, was per Knopfdruck für eine stabile Übertaktung sorgt.
XMP-Profile ermöglichen im Wesentlichen die entsprechende Einrichtung von Hochleistungs-RAM, der über den branchenüblichen DDR-Spezifikationen liegt, für Ihr System.
Wie aktiviere ich XMP?
Wie aktiviere ich XMP?
Auf XMP-Profile kann über das BIOS auf unterstützten Motherboards zugegriffen werden. Diese Profile bieten möglicherweise unterschiedliche Übertaktungsstufen, die alle über das BIOS überprüft werden können.
Heutzutage werden zwei Hauptversionen von XMP verwendet. Welche Sie verwenden können, hängt von Ihrem Speicher und Ihrer Plattform ab:
- XMP 2.0: Dies ist bei DDR4-Speicher üblich. Es bietet standardmäßig zwei XMP-Profile.
- XMP: 3.0: Dies wurde zusammen mit DDR5-Speicher eingeführt. Es bietet standardmäßig bis zu drei XMP-Profile und zwei weitere anpassbare Benutzerprofile.
Um XMP zu aktivieren, rufen Sie beim Booten einfach Ihr BIOS auf, indem Sie wiederholt die ausgewählte Taste drücken (dies kann von Hersteller zu Hersteller variieren, obwohl die meisten Ihnen sagen, welche Taste Sie während der Bootsequenz drücken müssen), suchen Sie die Einstellung für XMP oder Speichergeschwindigkeit und aktivieren Sie sie Öffnen Sie es und wählen Sie eines der Profile aus, speichern Sie Ihre Einstellungen und starten Sie neu.
Wenn Sie die Einstellung nicht sehen können, stellen Sie sicher, dass sich Ihr BIOS nicht im „Einfachmodus“ befindet, da einige Motherboard-Hersteller zwei verschiedene Einstellungssätze zur Verfügung haben und der „Erweiterte Modus“ möglicherweise die Option für XMP-Profile aktiviert.
Sobald Sie wieder in Windows sind, können Sie Ihre neue Übertaktung mit einem Programm wie bestätigen CPU-Z um die Speichergeschwindigkeiten zu überprüfen. Denken Sie daran, dass es sich bei Ihrem RAM um DDR oder Double Data Rate handelt, sodass die RAM-Frequenz als die Hälfte Ihrer tatsächlichen Geschwindigkeit registriert wird. Wenn Ihr XMP-Profil also auf DDR3200 eingestellt ist, wird die Frequenz in MHz als 1.600 MHz angezeigt.

Was passiert, wenn ich XMP nicht aktiviere?
Alle Hochleistungs-RAMs verwenden XMP-Profile, da sie alle über den branchenüblichen DDR-Spezifikationen laufen. Wenn Sie XMP nicht aktivieren, werden sie mit den Standardspezifikationen Ihres Systems ausgeführt, die von Ihrer CPU abhängen. Das heißt, Sie werden die höheren Taktraten Ihres RAM möglicherweise nicht nutzen.
In den meisten Fällen ist dies in Ordnung. Ihr System läuft einfach gemäß den Spezifikationen und Sie können beruhigt sein, denn Sie wissen, dass alles schön und stabil ist. Allerdings ermöglicht XMP Ihrem System, die Motherboard- und CPU-Parameter korrekt einzustellen, um RAM-Module mit höherer Frequenz zu ermöglichen, die für den Betrieb über die üblichen Spezifikationen hinaus ausgelegt sind.
Wenn XMP nicht funktioniert, können Sie jederzeit die XMP-Profilgeschwindigkeiten und -Feeds für Ihren RAM ermitteln und diese manuell in Ihrem BIOS aktivieren.

Warum gibt es mehrere XMP-Profile?
Von XMP unterstützte Module enthalten zwei oder drei werkseitig eingestellte Speicherprofile, je nachdem, welche XMP-Version Ihnen zur Verfügung steht. Das wird entweder XMP 2.0 oder XMP 3.0 sein.
Das erste Profil enthält normalerweise Enthusiasteneinstellungen; Dadurch kann Ihr Speicher mit der auf der Verpackung angegebenen Nenngeschwindigkeit laufen. Diese Einstellungen ermöglichen nur eine mäßige Übertaktung und sind zudem am stabilsten. Das zweite Profil enthält oft extremere Einstellungen, die ein deutlich höheres Leistungsniveau bieten. Das dritte Profil ist in der Regel ebenfalls für extremeren Speicher eingerichtet.
Beachten Sie, dass diese XMP-Profile vom Hersteller festgelegt werden und daher je nach Speicherstick unterschiedlich sein können. XMP 3.0 bietet außerdem zwei vom Benutzer konfigurierbare Profile für Ihre eigene Feinabstimmung.
Ist XMP stabil?
Bei jeder Übertaktung besteht die Gefahr einer Instabilität. Bei XMP werden die enthaltenen Konfigurationen jedoch gründlich auf den von Ihnen verwendeten Speicher getestet. Timing, Spannung und Frequenz sind so eingestellt, dass sie sich gegenseitig ergänzen und einen Großteil der Instabilität abmildern, die bei einer manuellen Übertaktung auftreten kann.
Allerdings kann keine automatische Konfiguration externe Faktoren, wie etwa eine CPU-Übertaktung, berücksichtigen. Dies sollten Sie im Hinterkopf behalten, wenn Sie eine Instabilität verspüren.
Wenn Sie RAM-Sticks aus verschiedenen Sätzen kombinieren und anpassen, sind die XMP-Profile möglicherweise nur eingeschränkt stabil. Normalerweise ist die Höchstgeschwindigkeit des schlechtesten RAM-Stick-Sets die beste Wahl für einen stabilen Betrieb, Sie können die Geschwindigkeit und Latenz jedoch bei Bedarf möglicherweise noch weiter steigern.
Wischen Sie, um horizontal zu scrollen| Kopfzelle – Spalte 0 | XMP 1.0 | XMP 2.0 | XMP 3.0 |
|---|---|---|---|
| Speichertechnologie | DDR3 | DDR4 | DDR5 |
| Anbieterprofile (statisch) | 2 | 2 | 3 |
| Wiederbeschreibbare Profile | Keiner | Keiner | 2 |
| Beschreibende Profilnamen | NEIN | NEIN | Ja |
| CRC-Prüfsumme | NEIN | NEIN | Ja |
| Ein Modulspannungsregelung | NEIN | NEIN | Ja |
| Gesamtzahl der XMP zugewiesenen Bytes | 78 | 102 | 384 |
Was sind die Unterschiede zwischen XMP 2.0 und XMP 3.0?
XMP 3.0 bietet mehr Profile als XMP 2.0 für eine bessere Feinabstimmung der Geschwindigkeit und Latenz Ihres Speichers. Es wurde zusammen mit neuem DDR5-Speicher eingeführt und bietet standardmäßig drei werkseitig eingestellte XMP-Profile und zwei vom Benutzer konfigurierbare Profile, wenn Sie es lieber alleine machen möchten. Diese Profile können auch umbenannt werden.
Wordle Hinweis
XMP 3.0 bietet außerdem Unterstützung für eine standardisiertere Spannungssteuerung durch den integrierten Spannungsregler von DDR5.
Das vielleicht aufregendste Feature, das neben XMP 3.0 eingeführt wird, ist die Dynamic Memory Boost-Technologie von Intel. Dadurch wird automatisch zwischen JEDEC-Standard- und XMP-Speicherprofilen umgeschaltet, um jederzeit die optimale Leistung und Effizienz zu erzielen. Dabei handelt es sich jedoch um eine Funktion der Intel-Plattform, sodass AMD-Chips sie nicht nutzen können, selbst wenn XMP-Speicher installiert ist.

(Bildnachweis: AMD)
Unterstützen AMD-kompatible Motherboards XMP?
Ja. Sie werden feststellen, dass die meisten AM4- und AM5-Ryzen-kompatiblen Motherboards XMP-Kompatibilität bieten. Gelegentlich finden Sie jedoch immer noch Hinweise auf AMDs mittlerweile veraltete Technologie AMP oder X-AMP, und seit der Veröffentlichung des AM5-Sockels verfügt AMD über ein eigenes XMP-Äquivalent, AMD EXPO für DDR5-RAM.
AMP steht für AMD Memory Profile und obwohl es es schon seit langer Zeit gibt, hat es nie ganz den Grad der Marktsättigung erreicht, den Intels XMP erreicht hat. In der Praxis ist es jedoch im Wesentlichen dasselbe wie bei XMP – mit einem kompatiblen Speicherkit ist es einfach, schnellere Speicherprofile zu aktivieren. Einige Motherboard-Hersteller haben dies auch mit DOCP und EOCP selbst in die Hand genommen, die im Wesentlichen XMP für AMD-Boards über Speicher-SPD-Einstellungen aktivieren. Diese sind jedoch nicht mehr häufig im Einsatz und Speicher mit AMP-spezifischen Geschwindigkeiten wird man heutzutage nur noch schwer finden.
Was ist AMD EXPO?
AMD EXPO oder Extended Profile for Overclocking ist das AMD-Äquivalent zu Intels XMP-Profilen und ist nur für unterstützte DDR5-RAM und Motherboards verfügbar. Wie XMP-Profile fungieren sie als automatische, vorab getestete Übertaktungsprofile, die für eine bessere Leistung in Ihrem BIOS aktiviert werden können.
DDR5-RAM-Sticks laufen standardmäßig meist mit 4.800 MT/s und benötigen ein aktiviertes XMP- oder EXPO-Profil, um höhere Geschwindigkeiten zu erreichen. EXPO-Profile sind für CPUs der Ryzen 7000-Serie optimiert und AMD gibt an, dass sie bis zu 11 % Leistungssteigerung für 1080p-Gaming und geringere Latenzzeiten im Vergleich zu nicht EXPO-fähigem RAM mit Standardgeschwindigkeiten bieten können.
Wie aktiviere ich AMD EXPO?
Wie aktiviere ich AMD EXPO?
Ähnlich wie XMP-Profile werden auch EXPO-Profile durch das BIOS Ihres Motherboards aktiviert. Sobald der von EXPO unterstützte RAM installiert ist, rufen Sie Ihr BIOS auf, indem Sie beim Booten Ihres PCs und vor dem Windows-Anmeldebildschirm die erforderliche Taste drücken. Dies ist von Hersteller zu Hersteller unterschiedlich, wird jedoch normalerweise durch kontinuierliches Drücken einer Taste, häufig Entf oder F2, beim Start vor dem Windows-Startbildschirm aktiviert.
Sie können Ihren PC auch neu starten, indem Sie die Umschalttaste gedrückt halten und im Windows-Startmenü die Option „Neu starten“ auswählen. Dadurch wird Ihr PC mit einer Auswahl von Startoptionen neu gestartet. Eine davon sollte eine Option zum Starten in den UEFI-Einstellungen sein, also Ihrem BIOS.
Navigieren Sie in Ihrem BIOS zu dem Menüpunkt, an dem Sie Speicherprofile anpassen können. Auch dies variiert je nach Board. Sehen Sie daher in Ihrem Motherboard-Handbuch oder in der Online-Dokumentation nach, um das genaue Menü zu finden, das Sie benötigen.
Wenn Sie Schwierigkeiten haben, die Option zu finden, und Sie sicher sind, dass sowohl Ihr RAM als auch Ihr Motherboard EXPO-Profile unterstützen, stellen Sie sicher, dass sich Ihr BIOS nicht im „Easy-Modus“ befindet, da einige Motherboard-Hersteller zwei verschiedene Einstellungssätze zur Verfügung haben. und „Erweiterter Modus“ oder ähnliches können die von Ihnen benötigten Optionen aktivieren.
Wenn Sie die AMD EXPO-Option gefunden haben, ändern Sie sie von „deaktiviert“ in „aktiviert“ und denken Sie daran, zu speichern und zu beenden, anstatt nur das BIOS zu verlassen, um sicherzustellen, dass Ihre neue Einstellung gespeichert wird.
Sobald Ihr PC neu startet und Sie wieder in Windows sind, können Sie eine kostenlose Anwendung wie verwenden CPU-Z um zu überprüfen, ob Ihre Einstellungsänderung erfolgreich war. Wenn Sie EXPO erfolgreich aktiviert haben, sollte die Betriebsfrequenz Ihres Speichers mit der Nenngeschwindigkeit Ihres RAM übereinstimmen, d. h. wenn Sie 6.000 MT/s RAM gekauft haben, sollte jetzt eine DRAM-Frequenz von 3.000 MHz angezeigt werden.
Denken Sie daran, dass es sich bei Ihrem RAM um DDR oder Double Data Rate handelt. Das Zweifache der DRAM-Frequenz entspricht hier also Ihrer vollen Rate von 6.000 MT/s. In diesem Beispiel würde Ihre EXPO-Konfiguration erfolgreich aktiviert.